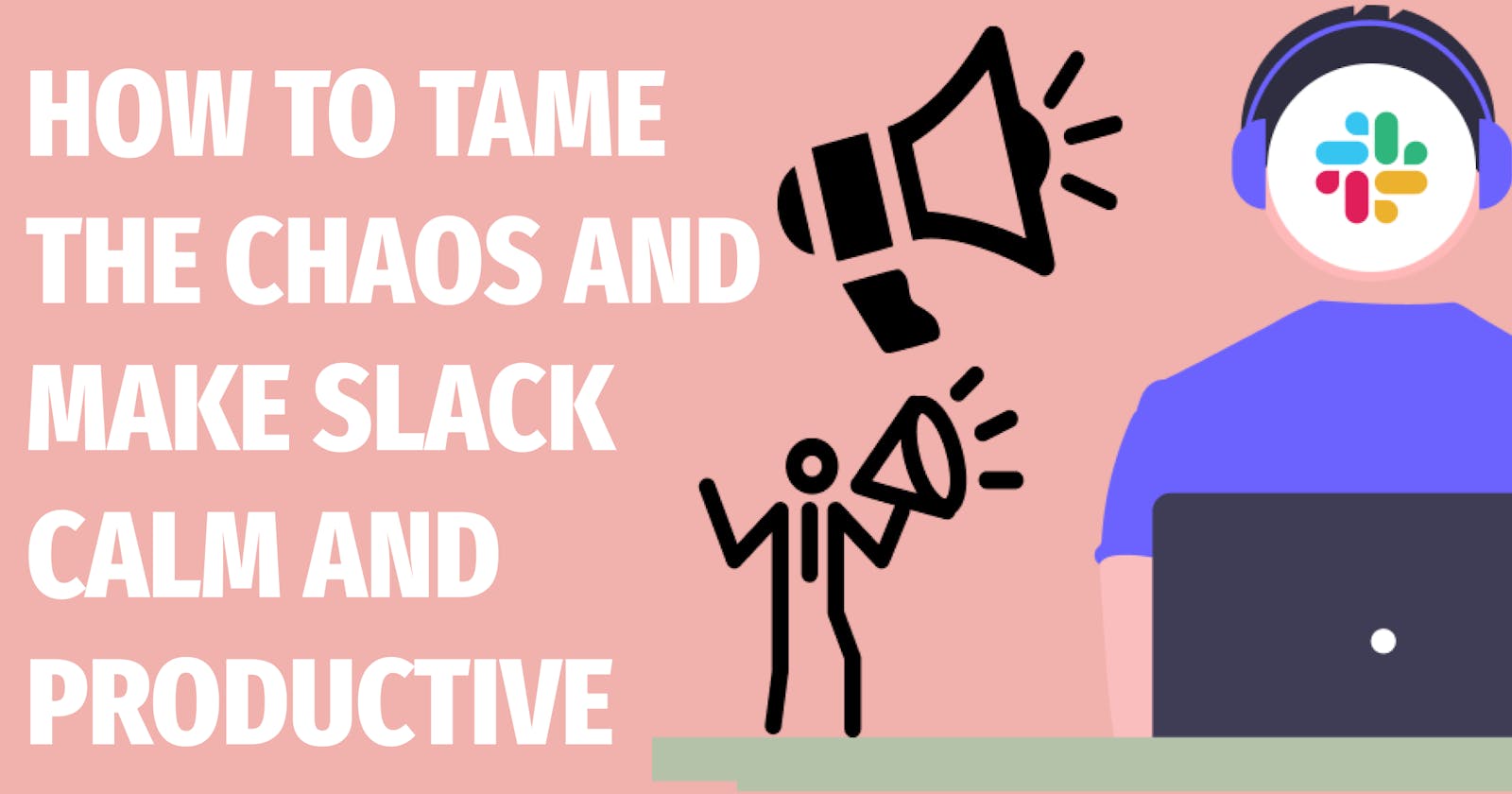Do you feel overwhelmed by the constant stream of information Slack gives you? As your team grows, Slack becomes more crowded with streams, channels, and conversations. It becomes a never-ending source of noise, and hard to keep up with. With so many updates, messages, and files, it's easy to get lost in the noise.
Here are some 🔥 tips and tricks to take back control of your Slack life, and turn Slack into a calmer, more productive environment.
Set up Slack right
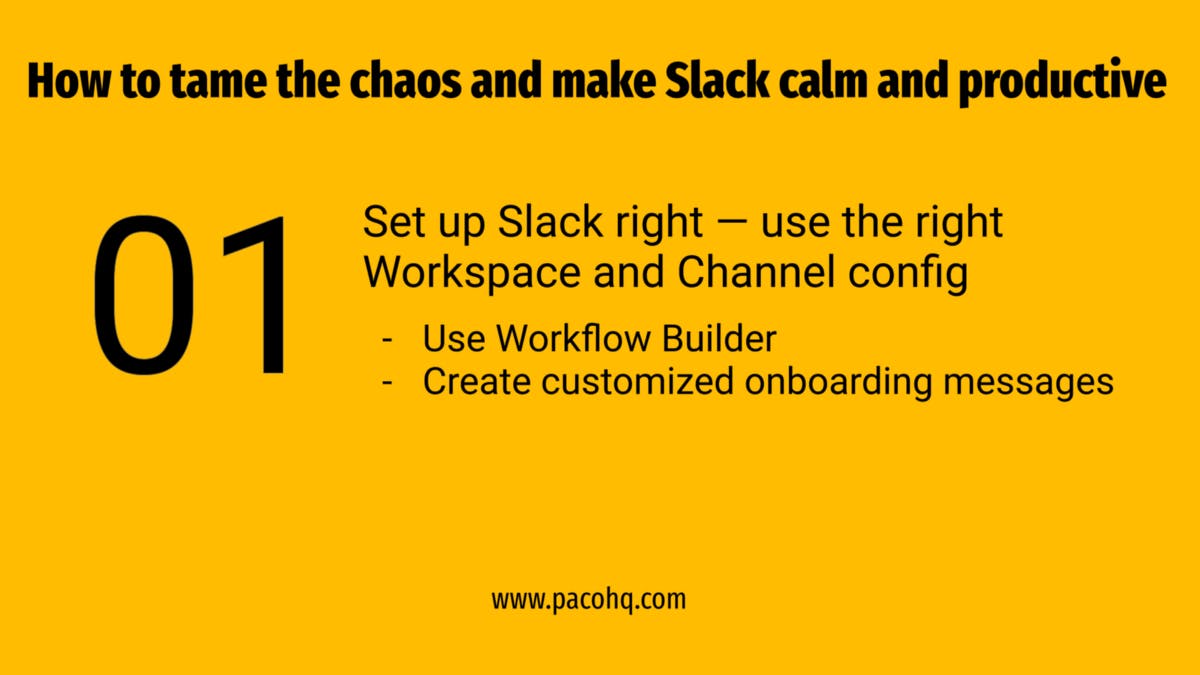
Slack is highly configurable - so make sure to get the most out of your workspace and channel setup.
Use Workflows in your Slack workspace
Workflows help you automate routine processes and easily trigger them based on events or commands - without any coding.
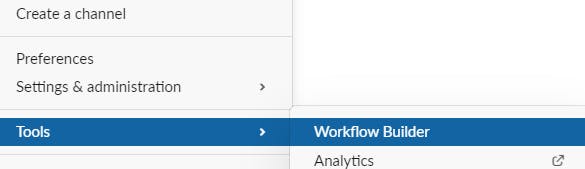
Slack has some handy templates that you can use straight out of the box.
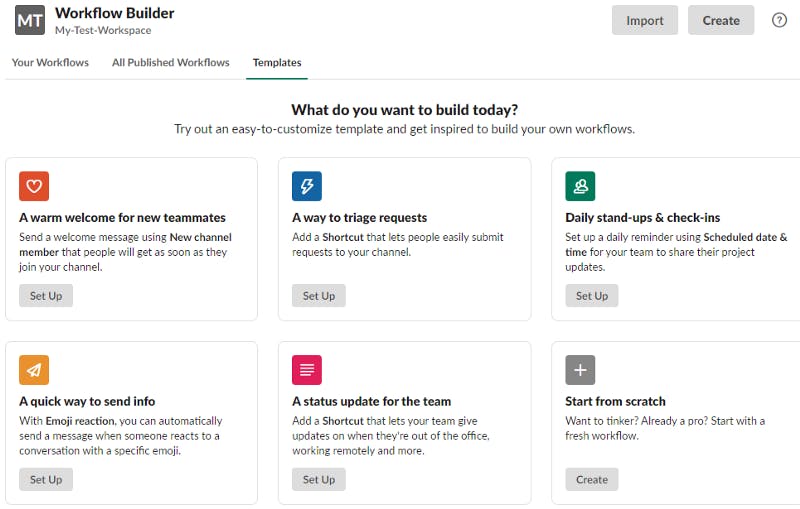
Configure your Slack channels
Use these best practices for optimally configuring Slack channels.
It's always a good idea to set and enforce rules for creating new channels. Create a customized onboarding message and add sticky for the channels. This can either be done via the Workflow Builder or by using a pinned message.
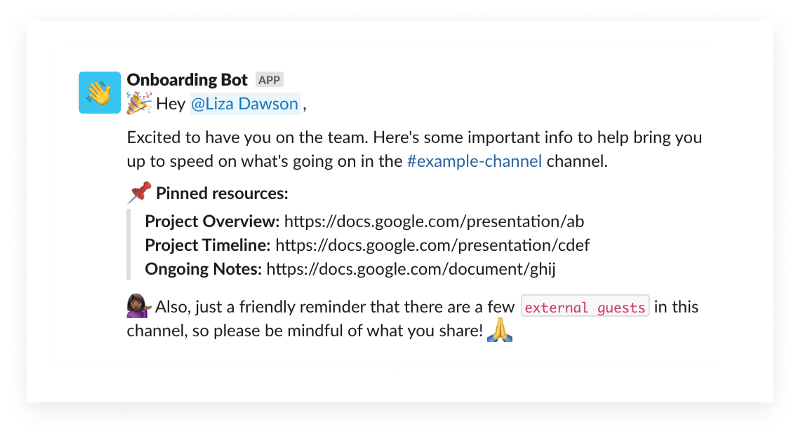
Lay down some ground rules and expectations, and make them visible to new users. Pin it for everyone to see and refer to.
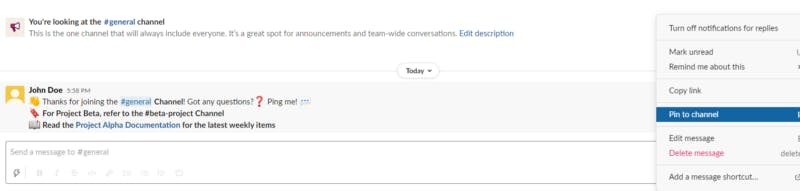
Narrow down on the default channels for new Workspace users
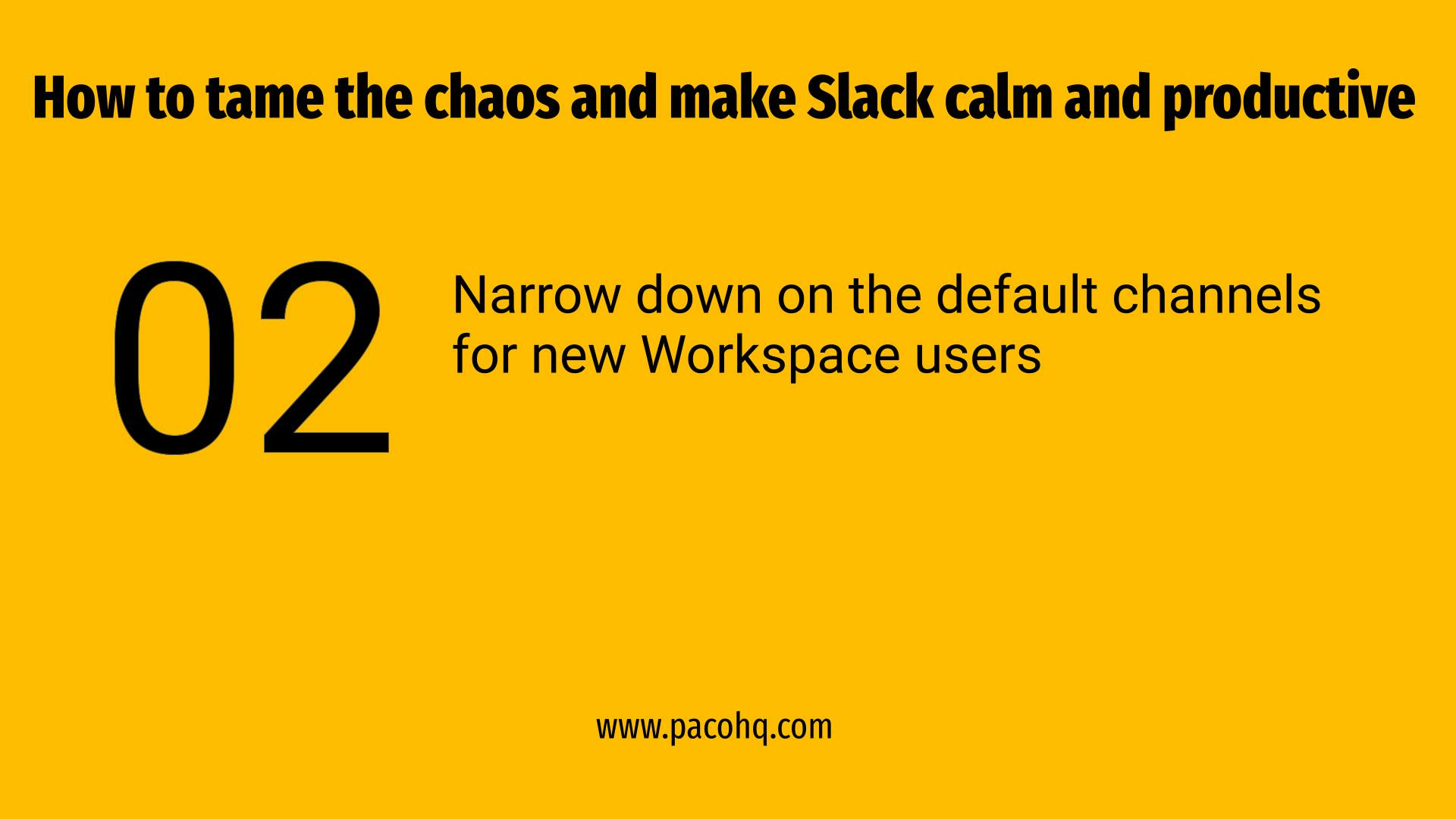
The default channels are a list of channels that get automatically joined by users when they join the Slack workspace. Keep the default list of channels to the minimum to avoid information overload. An example candidate is a channel where announcements relevant to all company workspace users are broadcasted.
To modify default channels, open up the Slack workspace “Settings & Administration” tab and go to the workspace settings. Select the “Default Channels” option and then make your modifications to the list of channels.
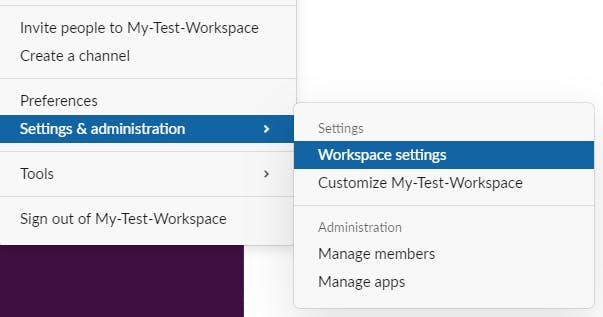
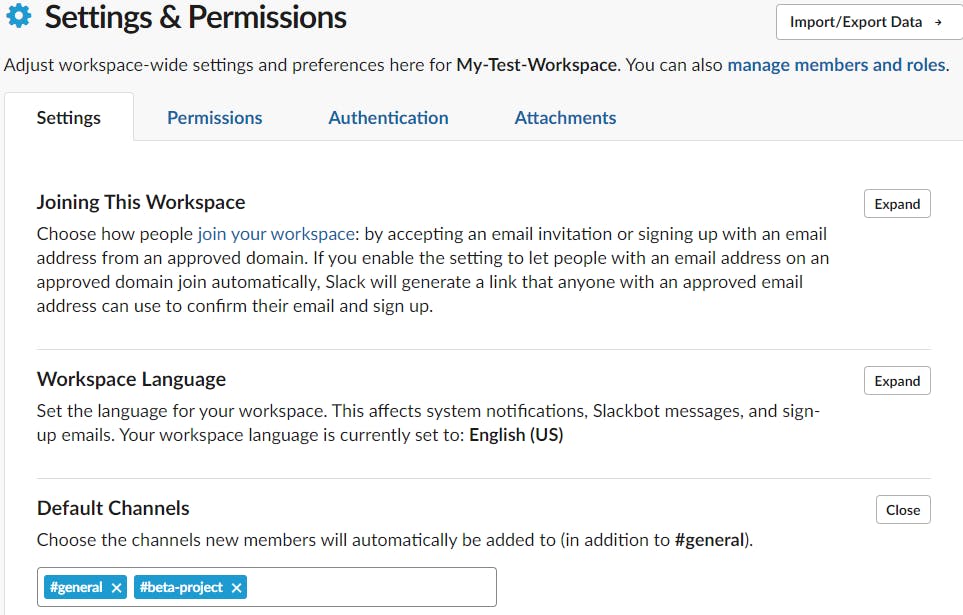
Customize the Sidebar to prioritize your important Slack Channels / Messages
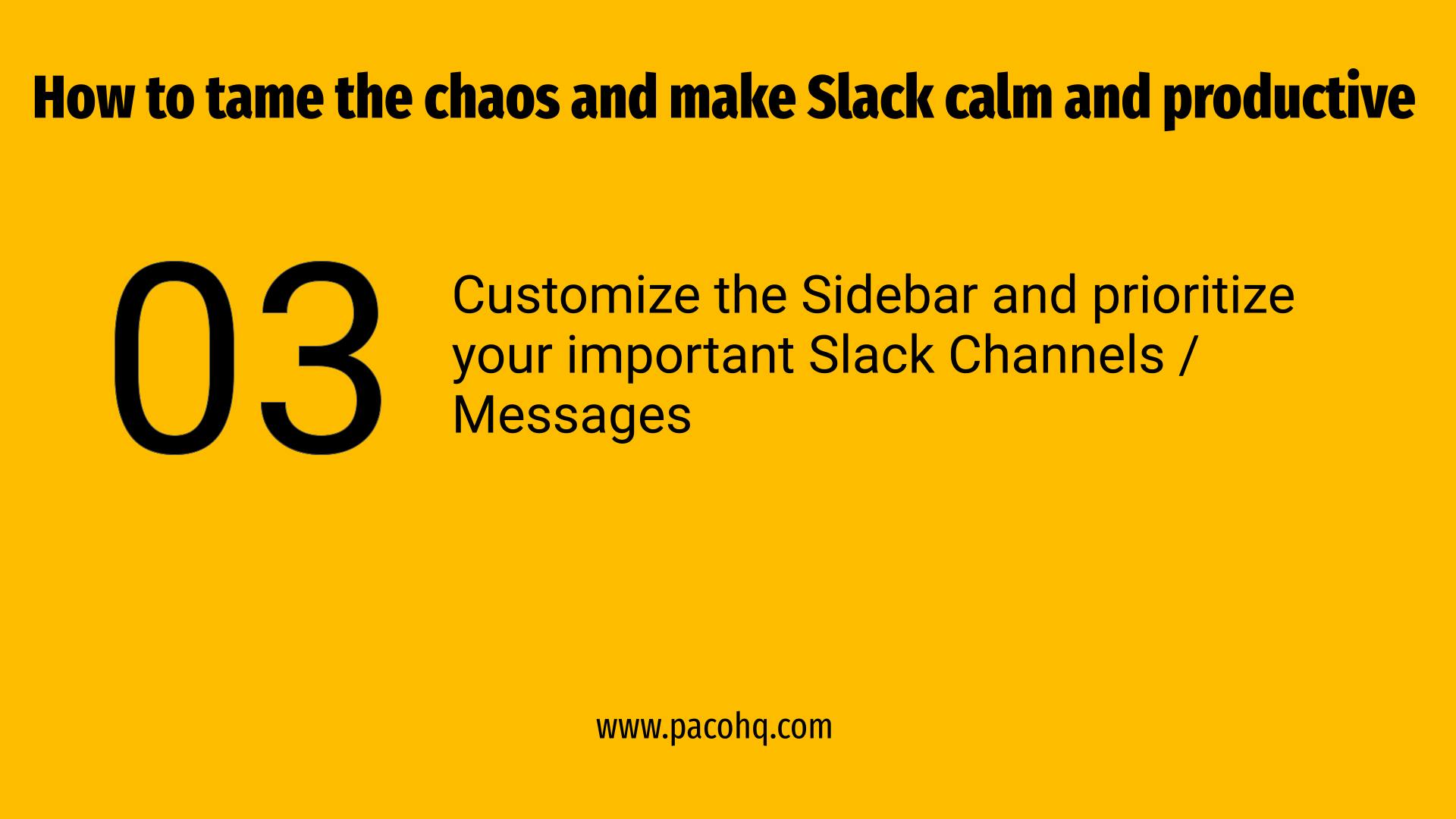
Slack offers a very flexible customization option for the Sidebar. From the ‘Preferences’ menu, you can choose to edit the sidebar.
Select sort by most recent and to reduce the sidebar clutter, check the “Show unread conversations, plus your starred section”
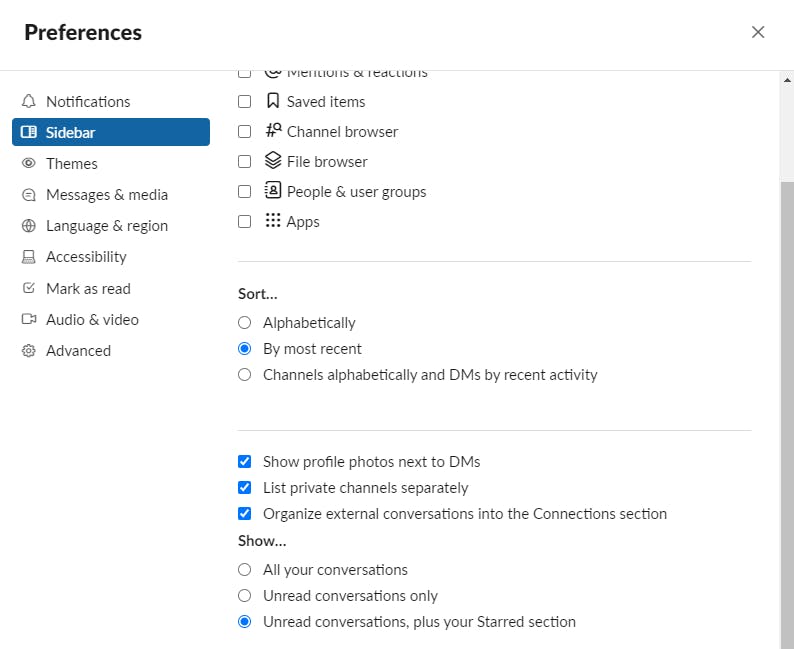
Additionally, for Slack’s Pro, Business+, or Enterprise Grid plan users: there is an option to create custom sections for your channels and DMs in the sidebar.
- Custom sections are only visible to you and won’t affect what your teammates see in their sidebars.
- Custom sections can only be created in Slack from your desktop, but you can view and move conversations in and out of your custom sections from both your desktop and mobile devices.
- In an Enterprise Grid organization, your custom sections will apply to all your workspaces.
Turn off notifications on all except the most important channels
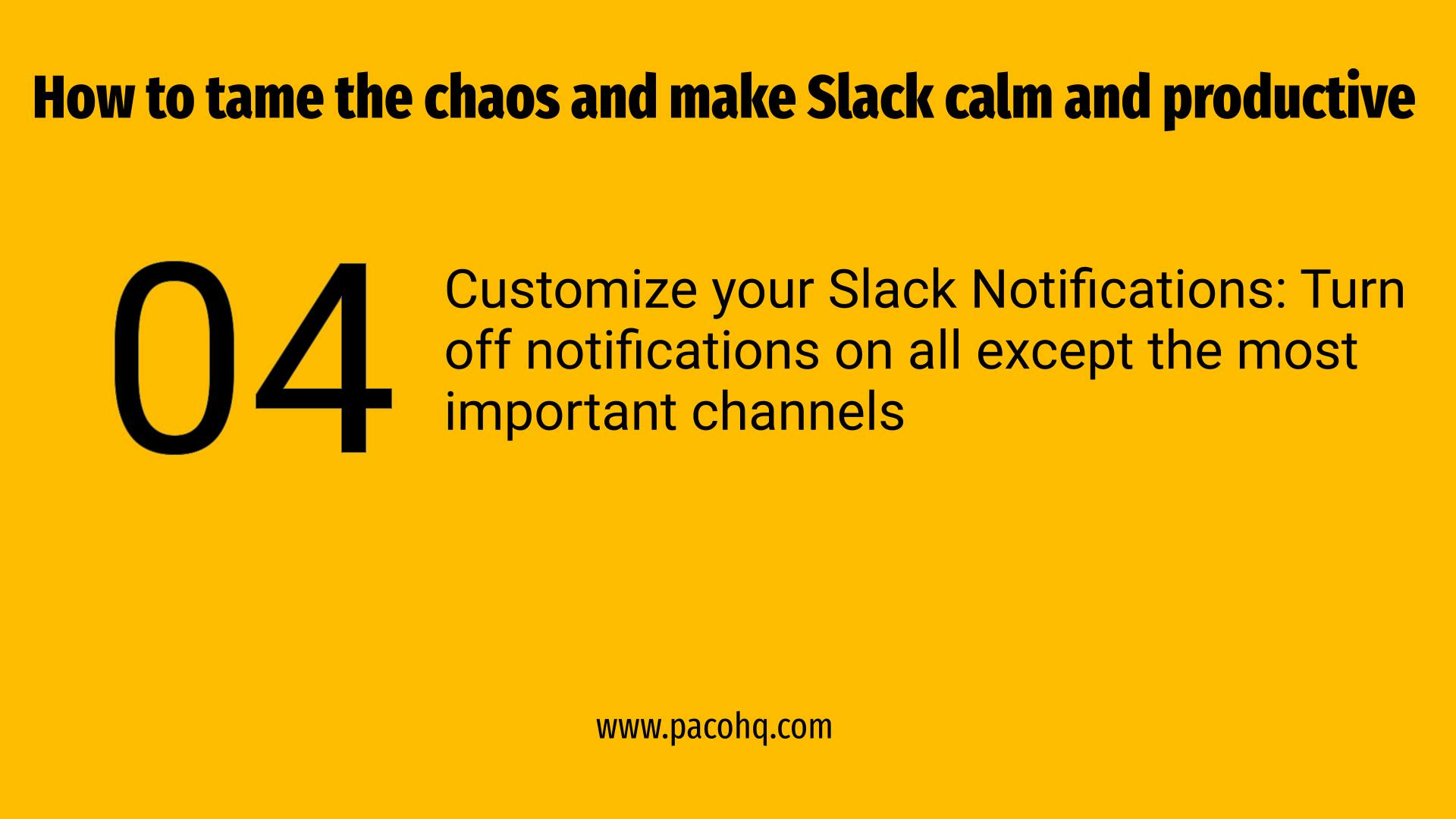
Slack channel notifications can be a distraction and can sometimes be overwhelming when you’re working on other tasks. Luckily, you can choose to remain focused on the most important channels and stop other lesser important channel notifications from distracting you.
Here is how to customize the Slack notification preferences:
- Right click on the Channel name and select the ‘Change Notifications’ tab
- For low priority channels, either select ‘Nothing’ (meaning notifications are fully muted) or ‘Just @ mentions’
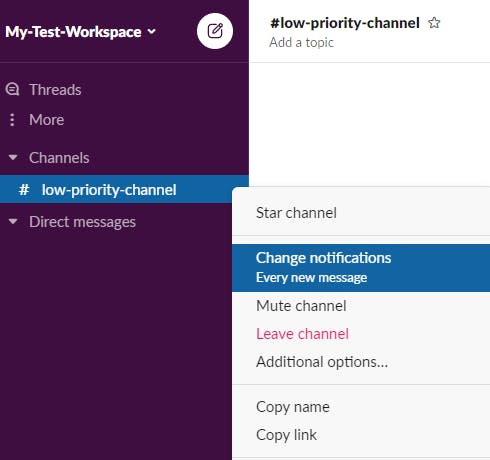
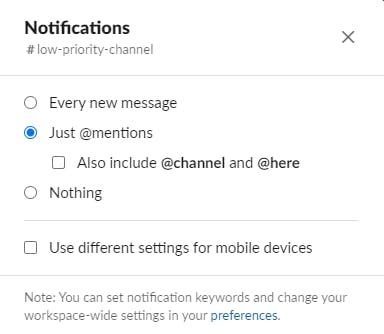
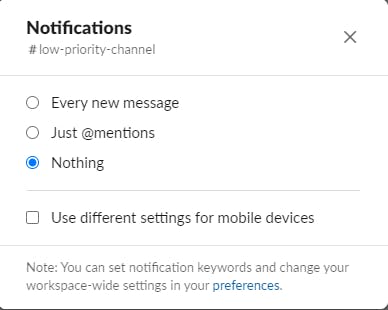
Cut out ambiguity — use crisp and clear communication in your Slack messages
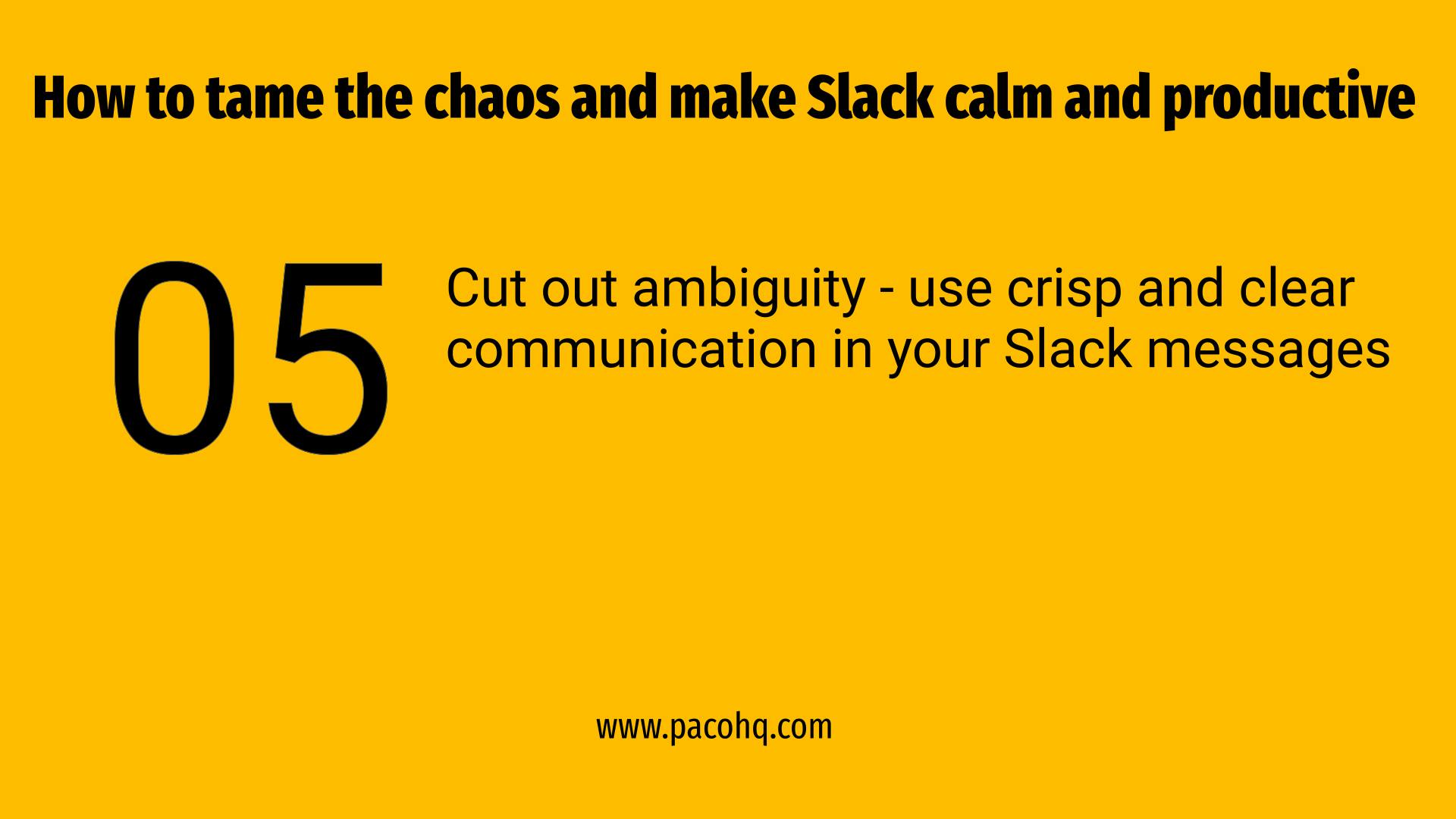
Ambiguous or difficult to understand messages can lead to wasted time as people try to figure out what another person is communicating, or leads to back-and-forth messages.
Here is a great guide to think strategically about written (and verbal) communication.
Work smarter with Slack’s threaded conversations
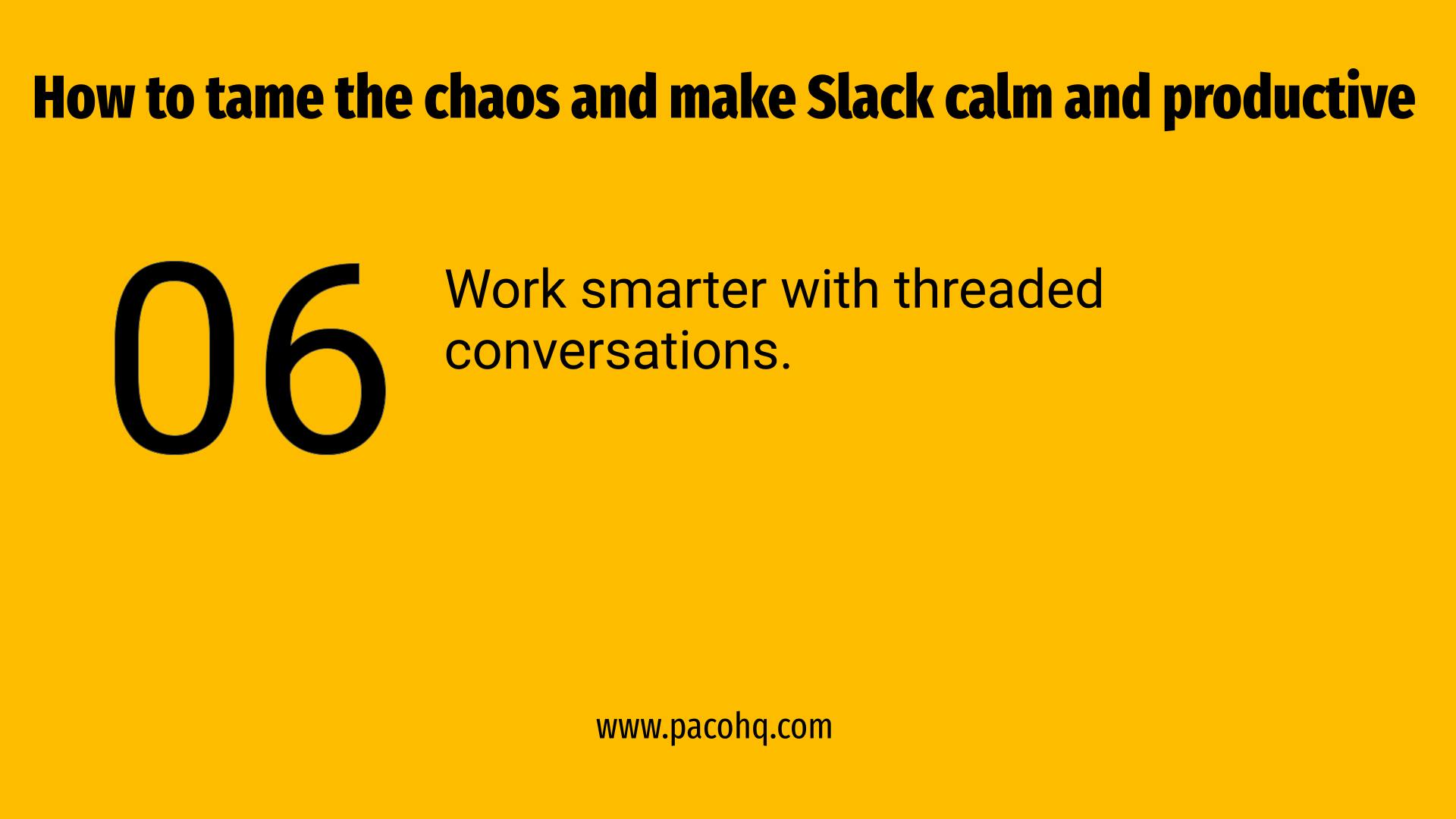
Slack threads let you make ordered, category-based collections of your Slack messages and group them in the channel or DMs.
Result? Less clutter in the channel or DMs, and referencing information is a lot easier.
How to use threads in Slack?
- Hover your mouse over any DM or Channel message
- Click on the “Reply to thread” icon and respond there
- To respond to someone who is not in the message thread, use the @ name mention
There is more: You can even turn on or turn off notifications to every thread using the “more actions” extended menu when you click on the three dots.
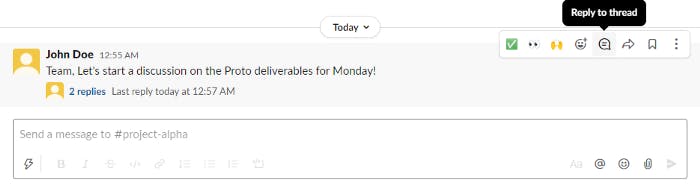
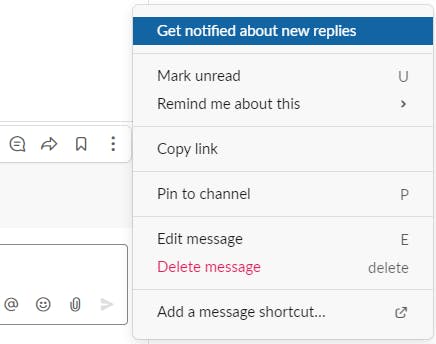
Use the Slack /remind to stay on task
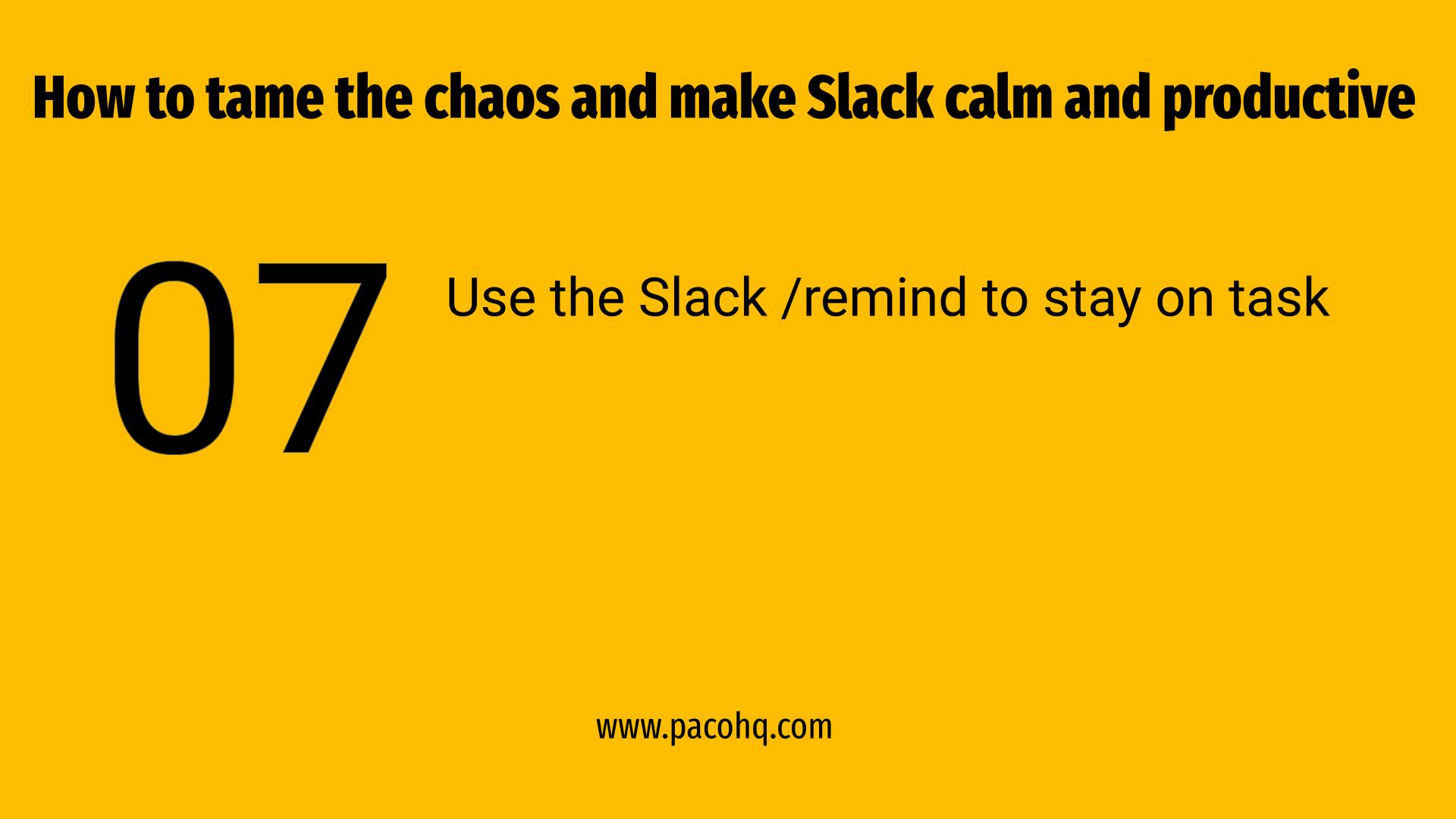
Reminders are set by default in the time zone your Slack profile is configured for.
Setting a personal reminder via the Slack interface
- Click on “Set yourself a reminder” via the shortcuts menu
- Select the date/time and write a short description of the reminder
- Once done, you will see a quick confirmation message via the Slackbot
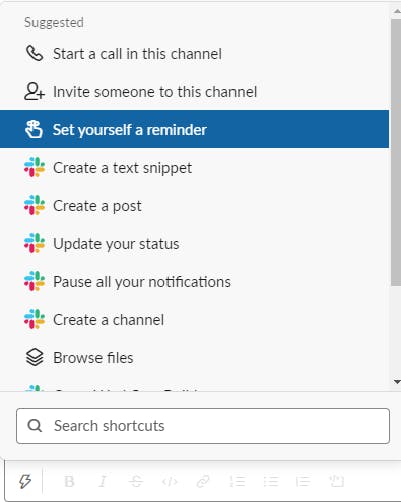


Setting a reminder for another person or channel via /remind slash command
- Type the reminder message in the message box in the following format:
/remind [@someone or #channel] [what] [when]
- Send the message to schedule the reminder. Slackbot will send the reminder in a DM to the person you selected, or trigger a message to the channel you specified.
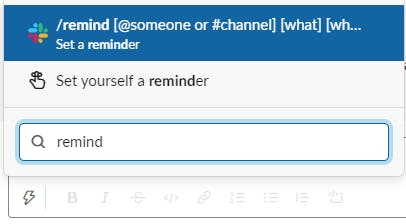
Favorite (Star) Important Direct Messages or Channels

Starring (or favoriting) a Slack channel or DM is an easy way to mark it as important and keep track of it. Starred items show up within a new “Starred” section in your Sidebar.
Right click on the channel or DM, and select “Start channel” or “Star conversation” from the menu.
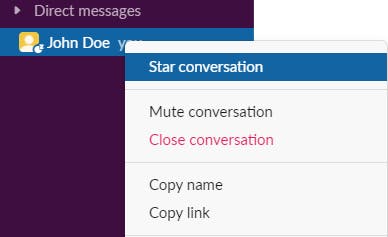
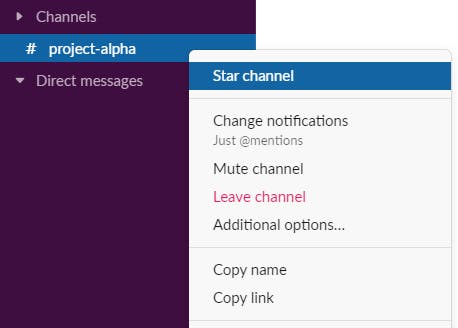
A starred DM or Channel shows up in the Starred Section in the Sidebar
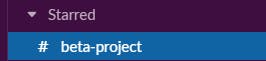
Avoid frequent Context Switching
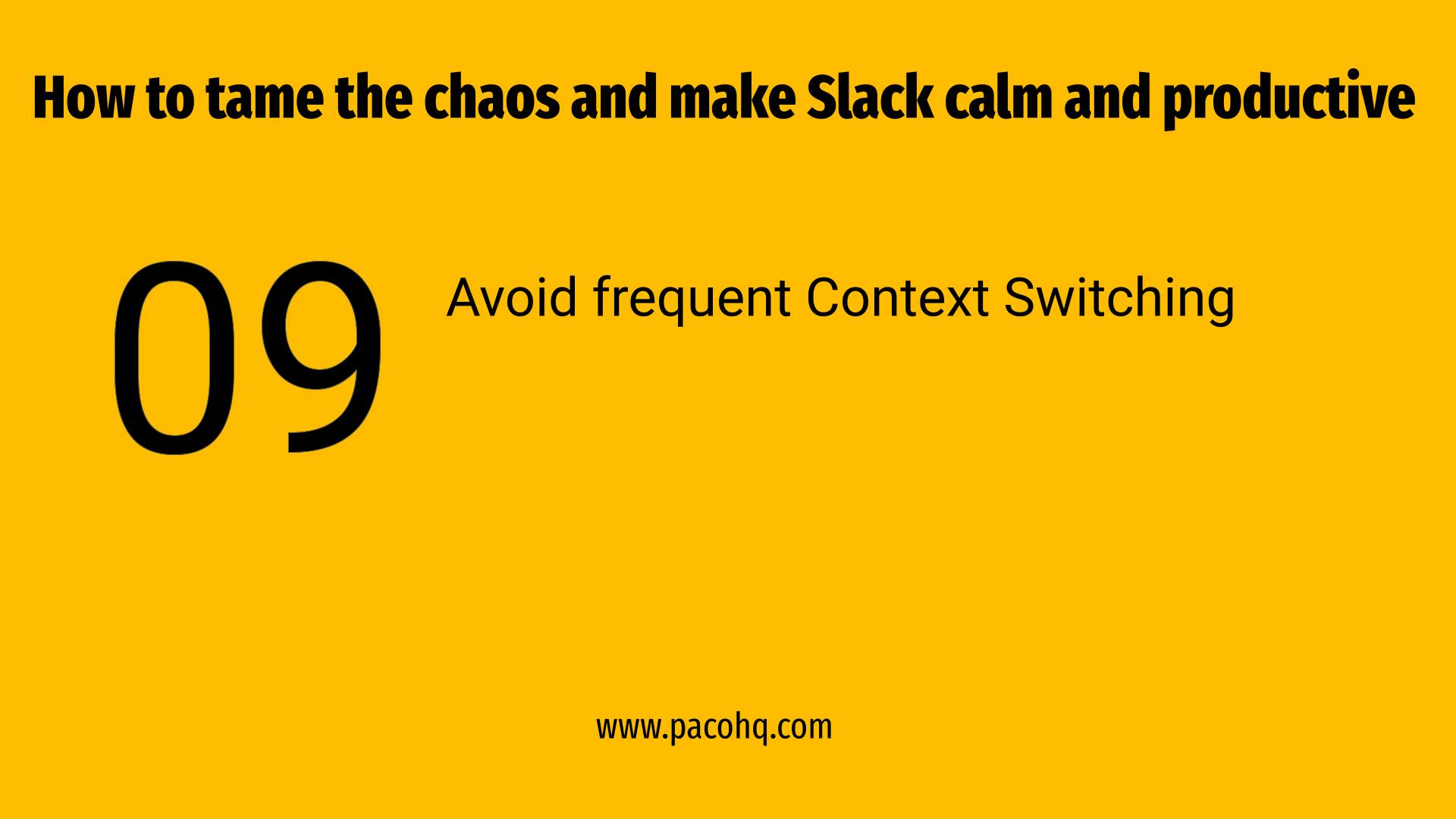
Context switching is when you’re in the middle of something and have to switch activities in order to complete another task. Stop jumping around in Slack.
Focusing on one task at a time will get you further ahead. It’s time to stop context switching and get focused. Read more here.
Clean-up! Mute or get rid of the Slack channels you rarely use
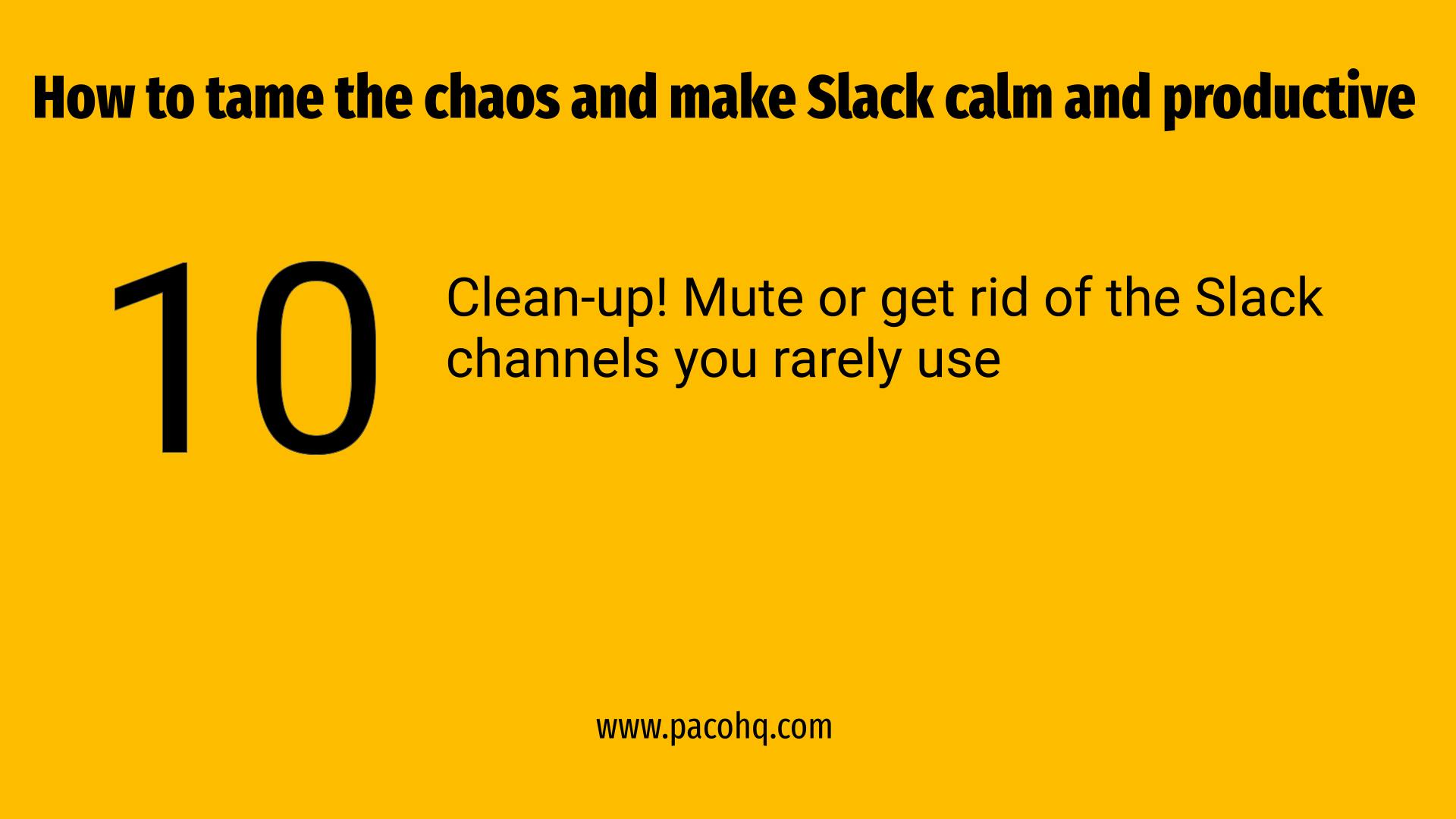
If you have so many Slack channels, you can easily feel overwhelmed and it’s easy to get distracted from what matters. Get rid of the Slack channels you rarely use or mute them in the channel settings.
How to mute a Slack channel:
- Open the channel you’d like to mute and click on the ‘Show Channel Details’ icon to the top right
- Select More (three dots)
- Select Mute <#channel name>
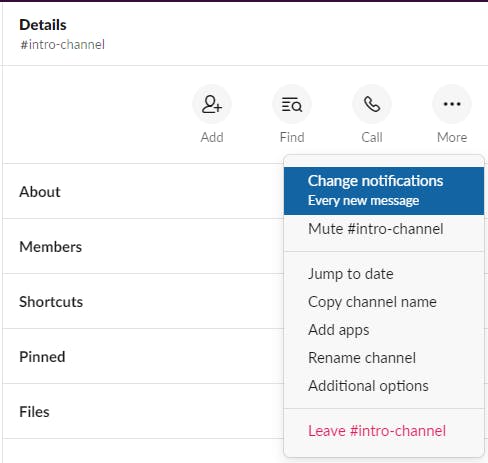
Always set and update your Slack availability and status — and go Async!
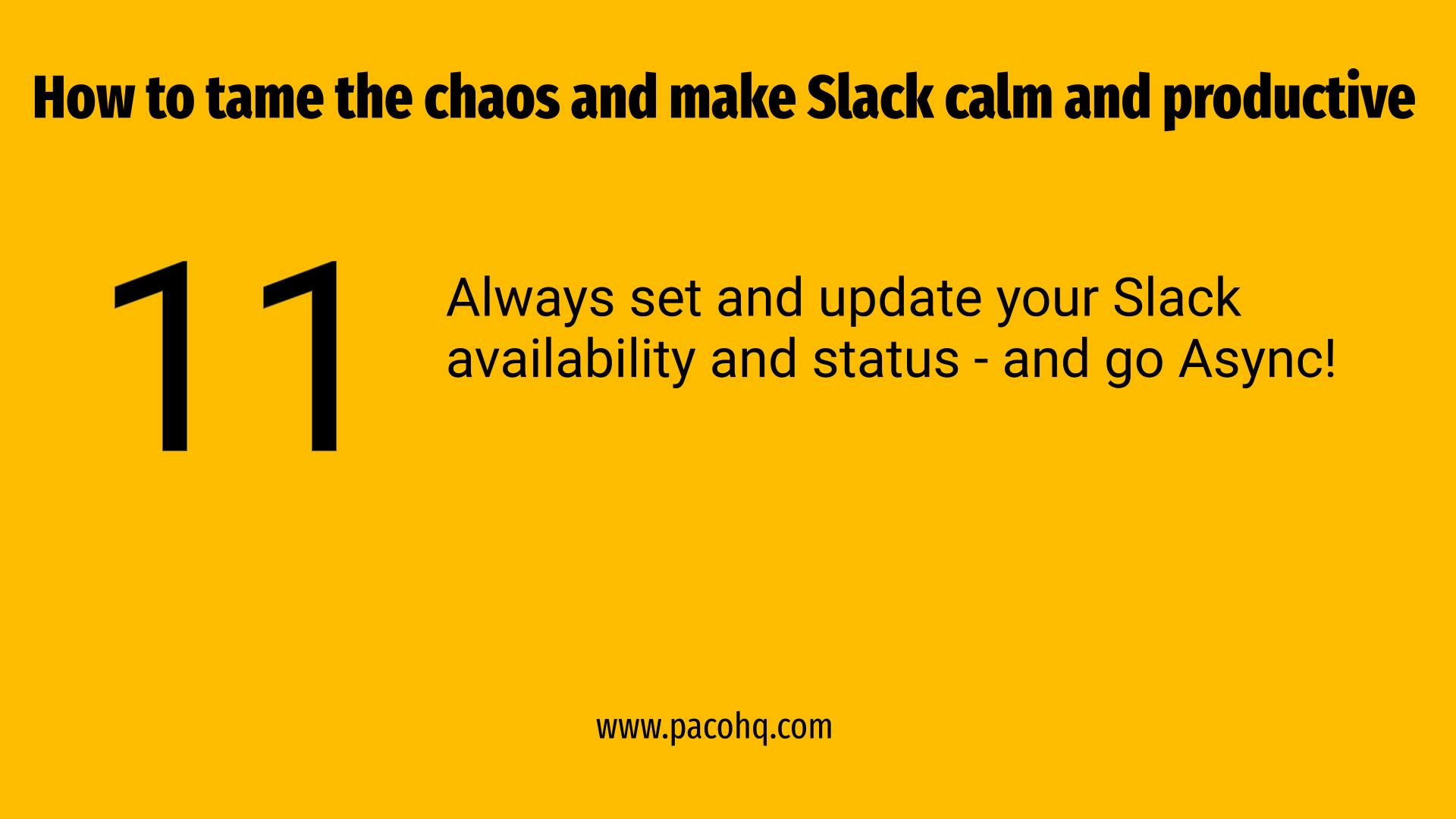
Let your team know when they can reach you and when they should be patient!
Slack’s availability and status options make it easy to let others know how quickly you can respond to messages and when you’re available.
Defining your own Asynchronous Communication rules is an easy way to keep your team informed about the level of responsiveness you want to offer and help them choose the best time to reach out.
- Indicate your availability
- Update your status: let others know if you’re in a meeting or about to take a break
- Set your Async Communication expectations loud and clear
How to set your Slack availability and status?
- Click on the Slack profile icon to the top right and set the availability
- Click on the ‘Update your status’ button to set a status message
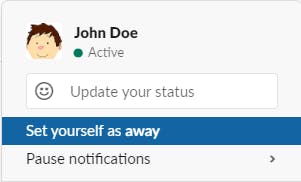
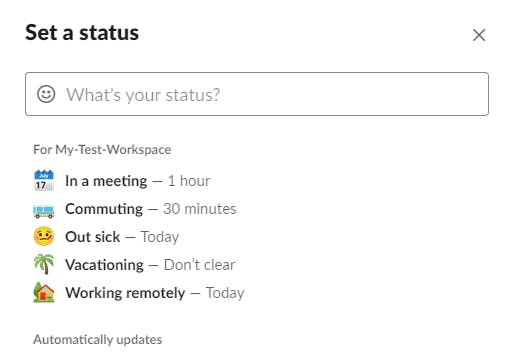
Limit Distractions & Practise Deep Work — set DND (Do Not Disturb) when you need to! Reclaim your calm time\
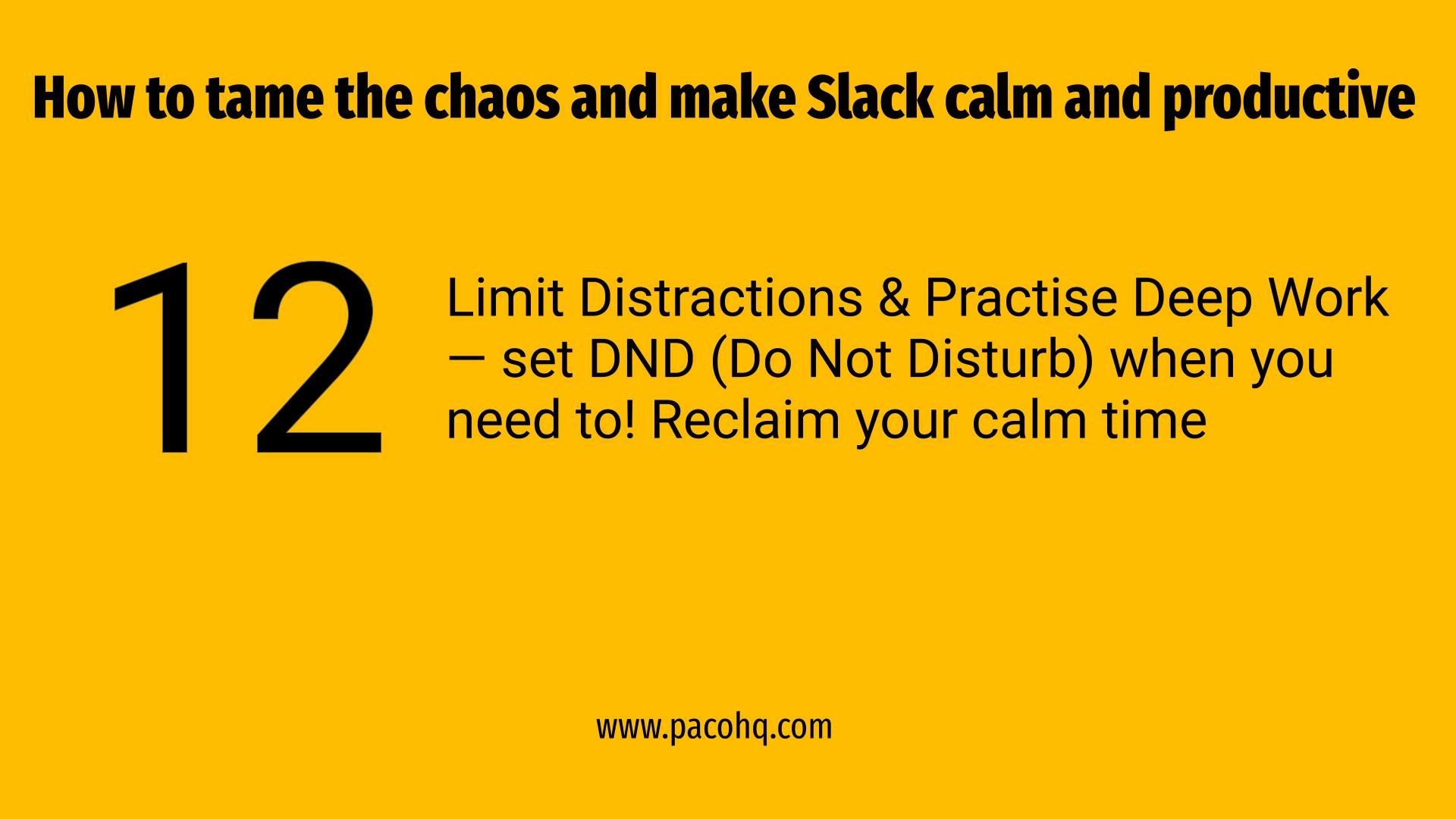
The Slack Do Not Disturb (DND) is a very powerful feature to provide you with uninterrupted time to focus on specific tasks or just rest and recharge. It pauses all your instant notifications and helps you stay focused.
How to configure Slack DND?
- Click on your profile icon in the top right of the Slack window
- Select ‘Pause Notifications’ and chose the desired DND duration (or set a custom duration)
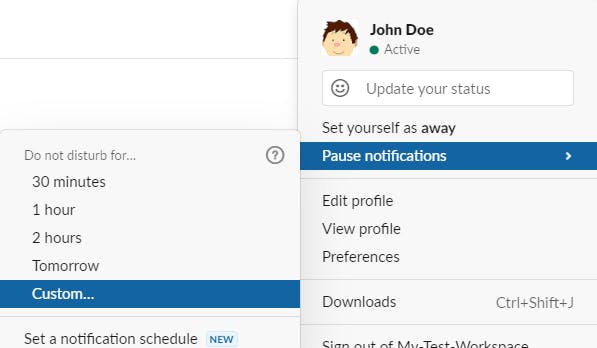
Read more about advanced deep work strategies here.
Use Slack as scratchpad — DM yourself!

Ever wondered why Slack provided us the option to DM ourselves?
Need to take a note, save a message, write a draft or just jot down something for future reference? DM it to yourself -- it is a simple yet powerful scratchpad for your own personal usage.
Make use of Slack’s official integrations — there are some nifty productivity apps available in the Slack App Directory!
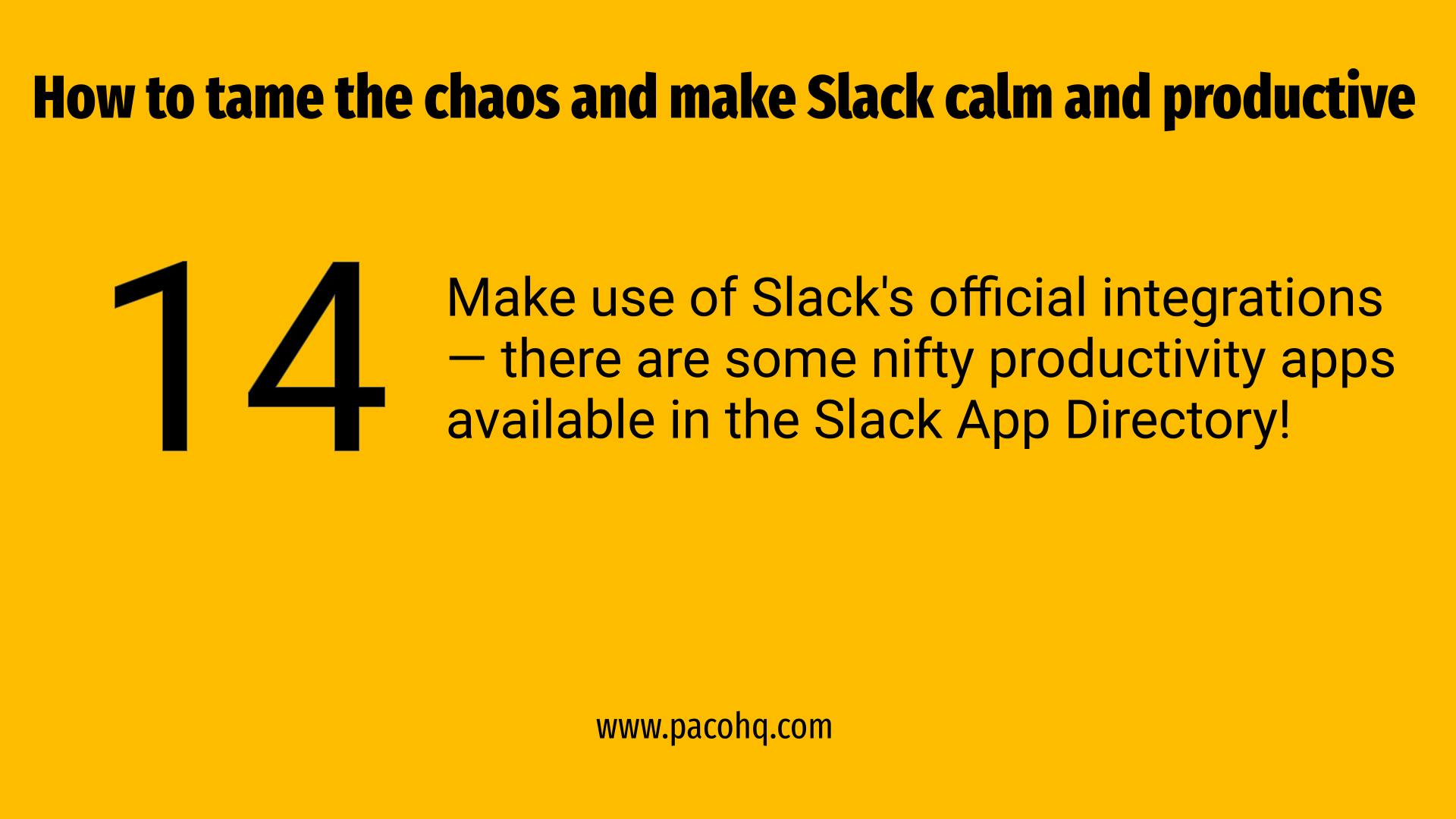
Want to get something fancier than Slack’s native capabilities for your productivity needs? Head off to Slack’s official app directory, and pick something nifty to fit your needs!
A bit of shameless self-promotion: I recommend checking out Paco , the new trending 🔥 Slack productivity app that helps you control the Slack chaos and be more calm and productive.
Originally published on Paco Blog | www.pacohq.com | Follow on Twitter: twitter.com/pacofetch